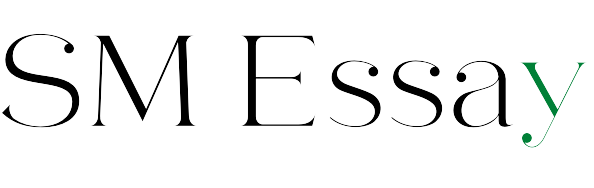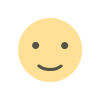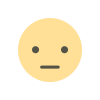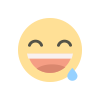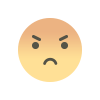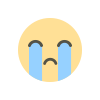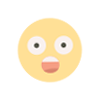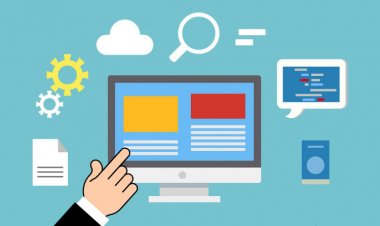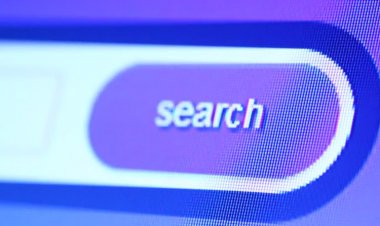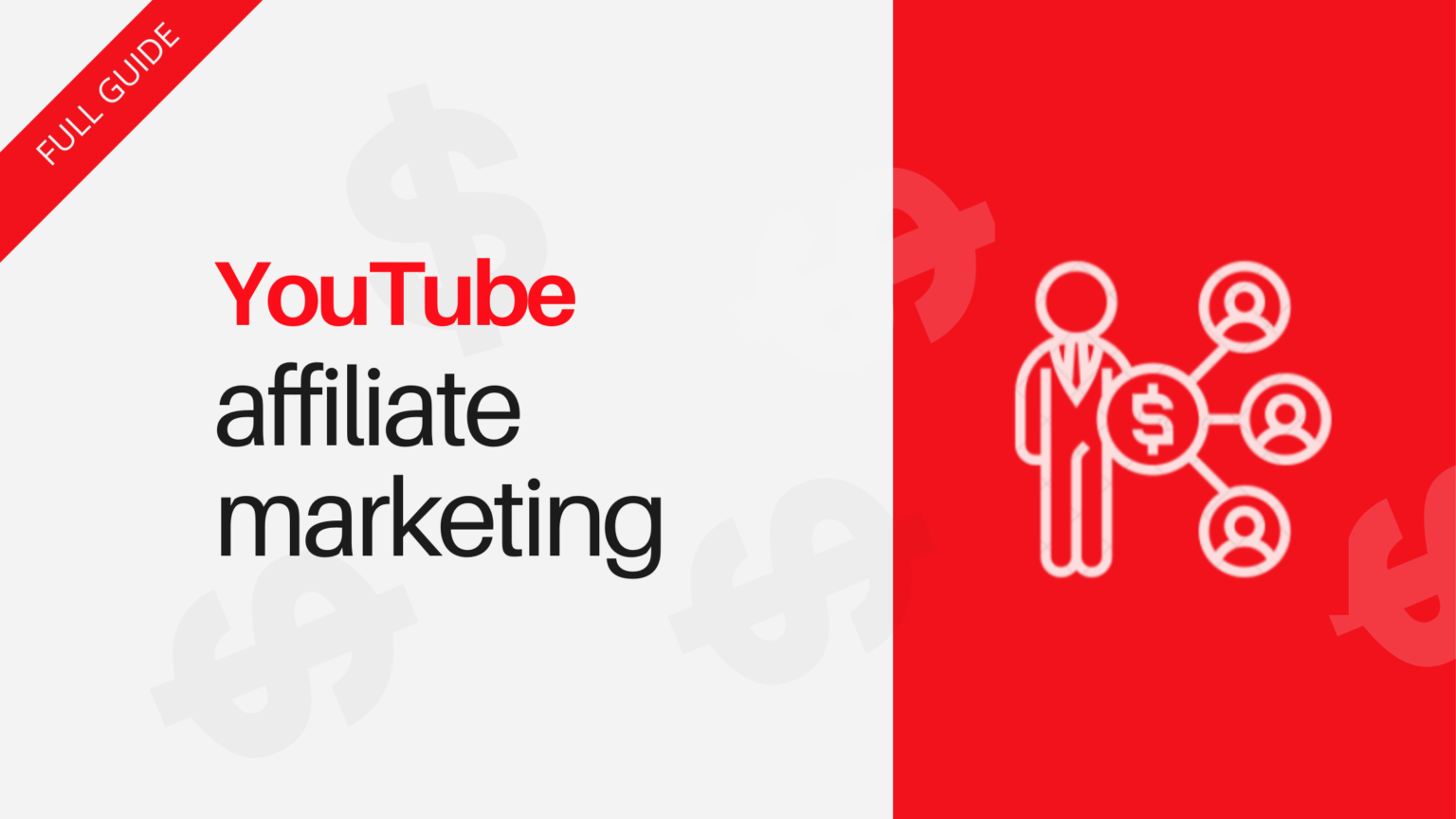الإرشادات التفصيلية: تعرف على كيفية إجراء مكالمات WhatsApp الصوتية والمرئية من جهاز الكمبيوتر الخاص بك
دليل خطوة بخطوة حول كيفية إجراء مكالمات WhatsApp الصوتية والمرئية من جهاز الكمبيوتر الخاص بك
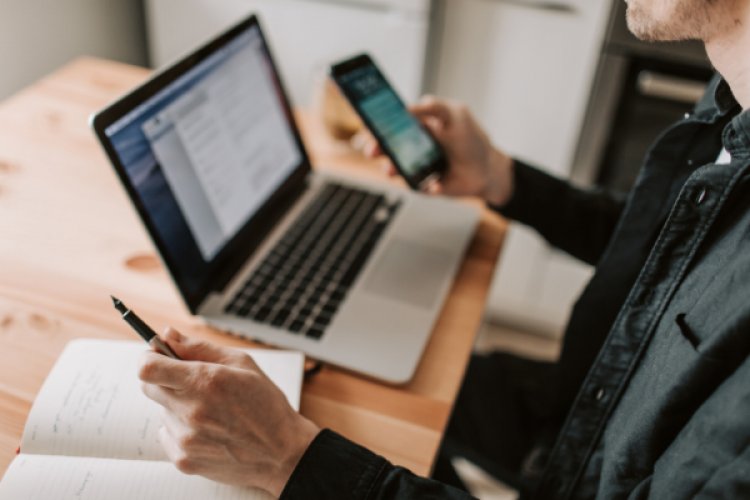
في مارس من هذا العام ، أصدرت WhatsApp ميزة طلبها مجتمع المستخدمين لبعض الوقت: إمكانية إجراء مكالمات صوتية ومرئية من التطبيق عبر الكمبيوتر . أصبحت الحداثة أكثر أهمية نظرًا لاتجاه المكتب المنزلي: بالإضافة إلى عدم الاضطرار إلى حمل الهاتف الذكي أثناء المكالمة ، تسمح المكالمات من أجهزة الكمبيوتر المكتبية والمحمولة بأنشطة متوازية ، مثل تشغيل التقارير والتصفح في المتصفحات.
لكن من المهم عدم الخلط: لم يتم توفير الميزة (حتى الآن) لـ WhatsApp Web - الميزة المستخدمة في المتصفحات - ولكن للتطبيق الأصلي الذي يستهدف أجهزة الكمبيوتر وأجهزة الكمبيوتر المحمولة. في الأساس ، يعمل كلاهما بطريقة مماثلة ، ولكن بينما يستخدم الأول متصفحات Google Chrome أو Firefox أو متصفحات أخرى ، يعتمد الثاني فقط على التثبيت على الجهاز.
إذا كنت تريد معرفة كيفية إجراء مكالمات WhatsApp مباشرة من جهاز الكمبيوتر الخاص بك والتخلص من المكالمات من هاتفك الذكي تمامًا ، فاتبع الخطوة بخطوة أدناه.
كيفية إجراء مكالمات WhatsApp من الكمبيوتر
قبل بدء العملية ، ستحتاج إلى تنزيل تطبيق ماسنجر لسطح المكتب الأصلي. يمكن تنزيل التطبيق من خلال هذا الرابط ، وبناءً على سرعة الإنترنت لديك ، لن يستغرق الأمر أكثر من بضع دقائق - حجم الملف حوالي 100 ميغا بايت.
بمجرد الانتهاء من ذلك ، ما عليك سوى تشغيل الملف الذي تم تنزيله على جهازك لبدء التثبيت تلقائيًا.
على أجهزة Windows 10
مع تثبيت تطبيق WhatsApp ، تأكد من تمكين أذونات ميكروفون الكمبيوتر والكاميرا. للقيام بذلك ، انقر فوق رمز Windows الموجود في الزاوية اليسرى السفلية من الشاشة ، وانتقل إلى "الإعدادات".
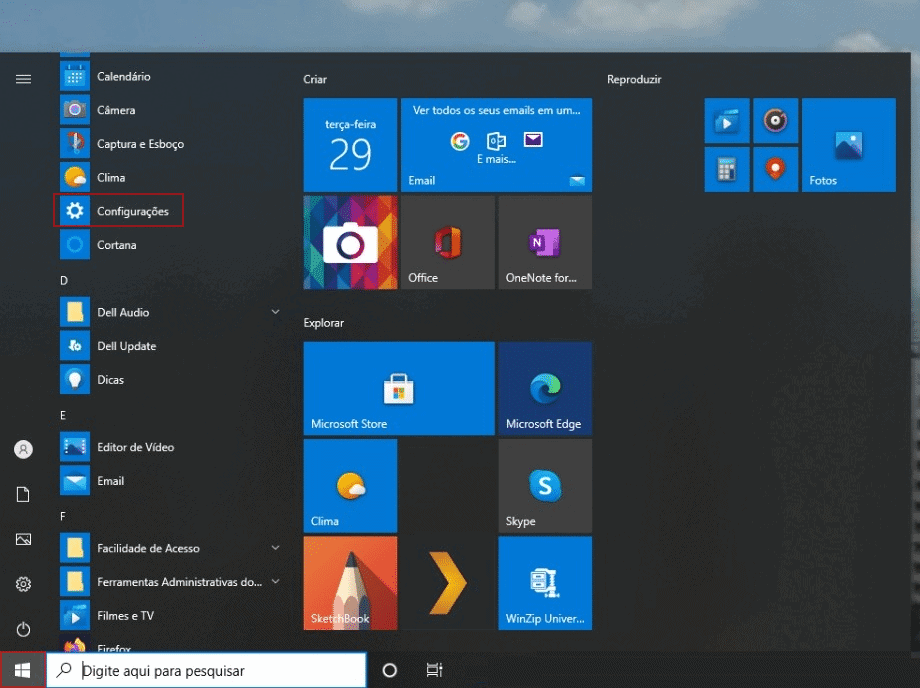
انتقل إلى "الخصوصية".
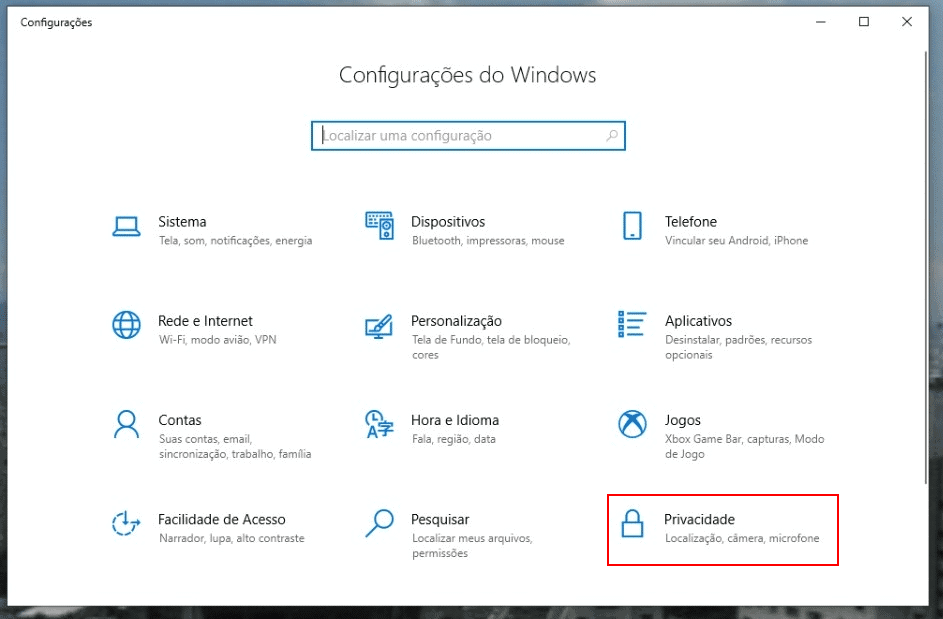
في قسمي "الكاميرا" و "الميكروفون" ، تحقق مما إذا كانت التطبيقات تسمح بالوصول إلى الموارد. إذا لم يكن الأمر كذلك ، فقم فقط بتنشيط مفاتيح التمكين.

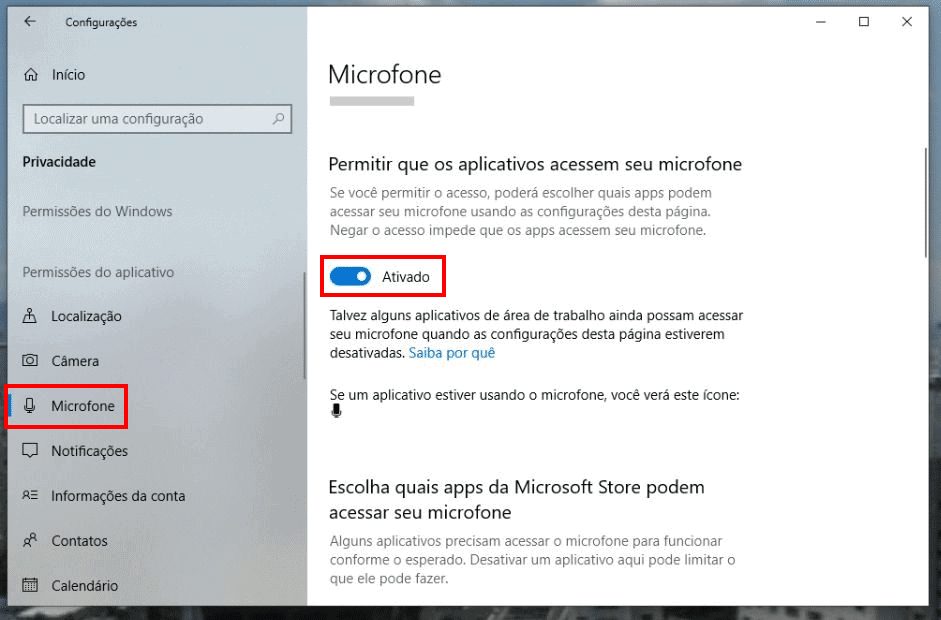
الآن ، ما عليك سوى فتح تطبيق WhatsApp الأصلي لسطح المكتب والوصول إليه عبر رمز الاستجابة السريعة باستخدام هاتفك الذكي. بمجرد فتح التطبيق ، سيتم عرض خيارات مكالمات الصوت والفيديو.
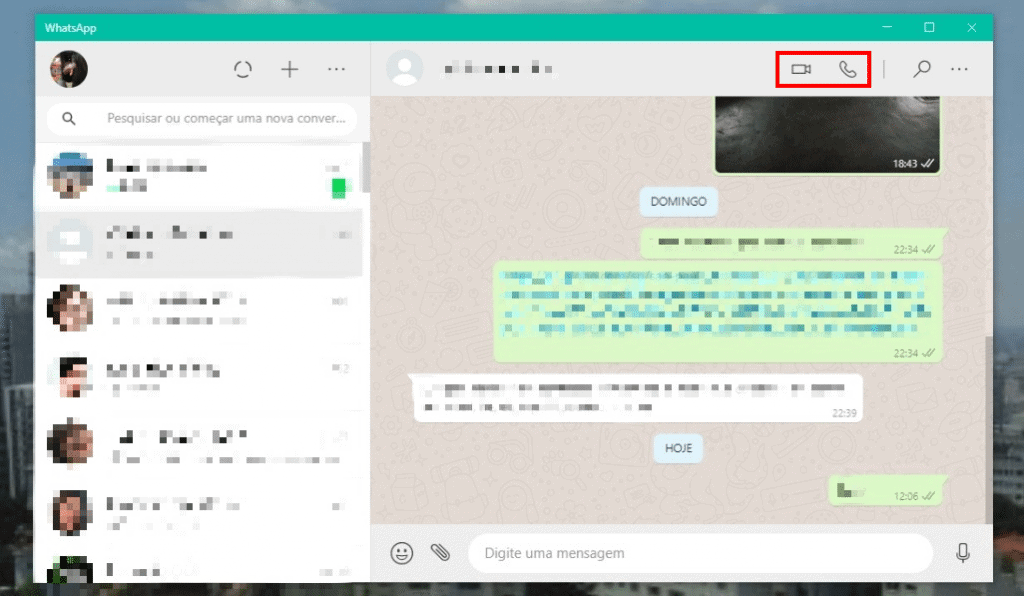
على أجهزة Mac
بالنسبة لأجهزة كمبيوتر Apple ، يلزم وجود أجهزة macOS 10.13 High Sierra أو أعلى ، ولكن الخبر السار هو أن العملية مشابهة جدًا لنظام Windows 10. للتحقق من أذونات الميكروفون والكاميرا ، انتقل إلى "تفضيلات النظام" وأدخل "الأمان" والخصوصية ".


بمجرد الانتهاء من ذلك ، تحقق مما إذا كان تطبيق WhatsApp لديه إذن للوصول إلى الكاميرا والميكروفون بالجهاز.


بعد التحقق من الأذونات ، افتح تطبيق WhatsApp الأصلي لسطح المكتب ، واختر المحادثة المطلوبة وابدأ مكالمة صوتية أو مكالمة فيديو مع جهة الاتصال الخاصة بك.


تجدر الإشارة إلى أنه لا يمكن إجراء مكالمات WhatsApp من الكمبيوتر إلا بين شخصين. لا تتوفر المكالمات مع ثلاثة أشخاص أو أكثر إلا من خلال الهاتف الذكي .
اقرأ أيضا: كيفية الدخول إلى WhatsApp Web للدردشة على جهاز الكمبيوتر
قد يختلف اتجاه الصور في روابط الفيديو. إذا تم إجراء مكالمات WhatsApp من كمبيوتر إلى كمبيوتر ، فسيتم توجيه الصورة أفقيًا ، بينما ستعرض المكالمات من الكمبيوتر إلى الهاتف الذكي صورة في اتجاه عمودي على شاشة سطح المكتب.